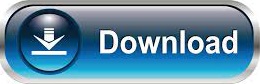
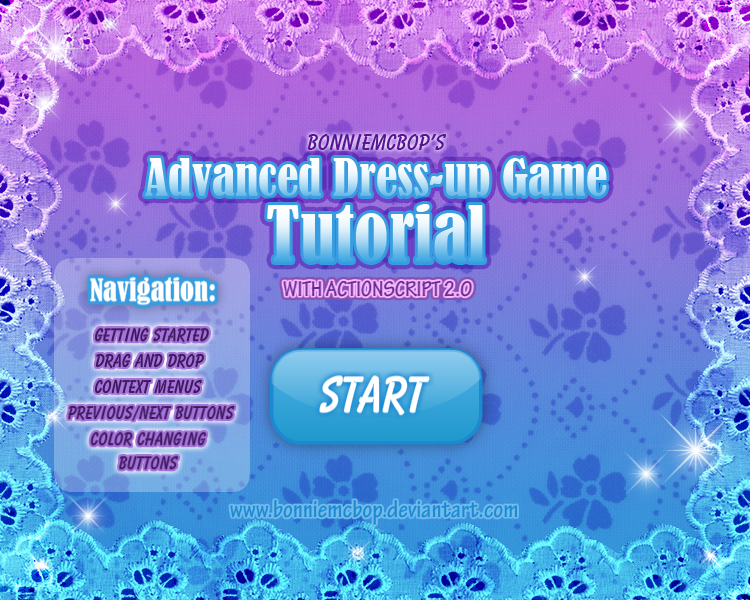
In this case, let’s go with a Width of 640 and a Height of 480. We’re going to name it "Crash Course Game", though feel free to name it whatever you’d like.īy setting the Width and Height dimensions in the Screen Size section, you are determining the size of the window/view that the player will see when he or she plays your game. Next, you’ll see a dialog pop up where you can set the game window’s size (in pixels) and name your game. The kit you’re starting with here has all the resources you’ll need for the Crash Course. A kit is a game template that comes with pre-made resources, settings and game logic. What are Kits? Often times when you create a game in Stencyl, you’ll want to start with a Kit. Creating a New GameĬlick the dotted rectangle labeled "Click here to create a Game".Ĭlick on the Crash Course Kit, then click the Next button at the bottom of the dialog. From here, you can either create a new game or open an existing game. When you open Stencyl, you’ll see a screen that looks something like this. Create a New Game (Part 1 of 5) Welcome Center To install the kit, drag the file into Stencyl, like displayed below.Īlternatively, you can import it from the File menu (File > Import Game…). How to Install the Crash Course Kit Method 1: Drag and Drop This Crash Course requires the Crash Course Kit, which can be downloaded here. This new crash course will not work in 3.3.0 or earlier. Make sure you download and install Stencyl 3.4.0 (or later) before starting the crash course. This short, hands-on tutorial will walk you through the steps needed to create a simple platformer using pre-made content, so that you can become familiar with the main parts of Stencyl’s interface. Part 1 (Intro) - Part 2 (Resources) - Part 3 (Actors) - Part 4 (Create a Scene) - Part 5 (Test your Game) Introduction Comments Crash Course: Let's Make a Game!
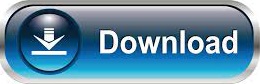

 0 kommentar(er)
0 kommentar(er)
